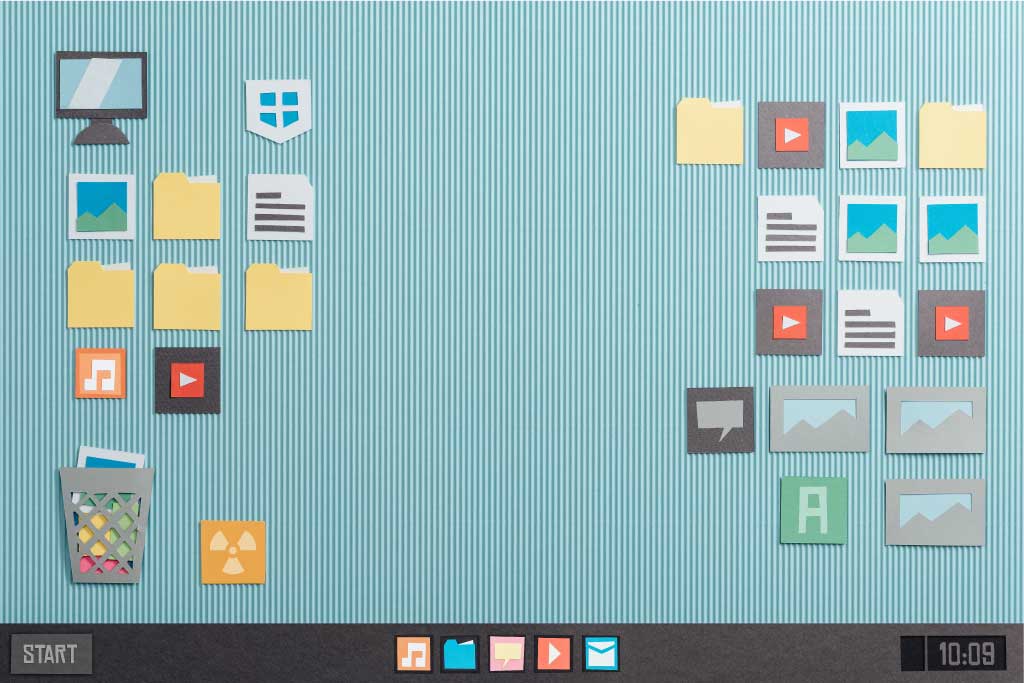目次
NeuroDebianの初期設定
まずはVirtualBoxのホームページから自分のOSに合ったVirtualBoxをダウンロード・インストールしましょう。自分のOS(ホストOS)上で追加のOS(ゲストOS)を実行できるソフトウェアです。
次に、NeuroDebianのホームページからも自分のOSとダウンロード先のサーバーを選択してVirtual Appliance Imageをダウンロードします。
VirtualBoxを起動したら”ファイル”メニューから”仮想アプライアンスのインポート”をクリックし、ダウンロードしたNeuroDebianを選択します。
すると、”Oracle VM VirtualBox マネージャー”のウィンドウの左側にNeuroDebianの仮想マシンが生成されるので選択して”表示”をクリックしたいところですが、先に”設定”をクリックしてシステムのマザーボードからメモリを割り当てなおしましょう。必要に応じて他のパラメータも調整しておきます。
NeuroDebianを選択して”表示”をクリックすれば起動します。
はじめに”NeuroDebian Setup Wizard”のウィンドウが出た場合は”OK”, “Yes”, “Forward”とそのまま進めましょう。インストールするソフトウェアのリストが表示されるので、必要に応じてチェックして先に進みます。
インストールが終了したらアプリケーションを最新の状態に更新しましょう。”Applications Menu”の”System”から”Synaptic Package Manager”を起動したら、”Mark All Upgrades”と”Apply”を順にクリックすればO.K.です。
pyenvのインストール
gitのインストール
sudo apt-get -y update sudo apt-get -y install git
pyenvのクローン
git clone https://github.com/pyenv/pyenv.git ~/.pyenv
.bashrcへのパスの追加
echo 'export PYENV_ROOT="$HOME/.pyenv"' >> ~/.bashrc echo 'export PATH="$PYENV_ROOT/bin:$PATH"' >> ~/.bashrc echo 'eval "$(pyenv init -)"' >> ~/.bashrc
source ~/.bashrc
pyenvが無事インストールされたかを確認
which pyenv
を入力して、
/home/brain/.pyenv/bin/pyenv
が返されればO.K.で、さらにNeuroDebianを再起動してもwhich pyenvで/home/brain/.pyenv/bin/pyenvが返されればなお安心です。
AnacondaのJupyter Notebookを利用する
これについては以下の記事を参照してください。
NeuroDebianとホストOSのフォルダ共有
OracleVMVertualVox上のNeuroDebianとホストOSとの間でフォルダを共有しましょう。NeuroDebianを起動する前にOracleVMVertualVoxマネージャーから設定を開いて共有フォルダーのメニューから共有したいホストOS側のフォルダを指定します。この際に自動マウントにチェックを付けておきましょう。今回はworkという名前のフォルダをホストOS側に用意するとします。
NeuroDebianを起動したら、こちらにも同様に共有したいファイルを作成しておきます。/home/brain/のディレクトリにもworkの名前で新しくフォルダを作ります。
“Applications Menu”から”Synaptic Packege Manager”を開いて”Mark All Upgrades”をクリックし、さらに”Apply”をクリックしてNeuro Debianを最新の状態にアップグレードしておきましょう。NeuroDebianではパスワードの入力を要求されることがしばしばありますが、neurodebianでパスします。
次にNeuroDebianのカーネルを再構築しておく必要があるかもしれないので、”Synaptic Packege Manager”の”Search”から”module-assistant”を検索してダウンロードしましょう。加えて”xtables-addons-source”も検索してダウンロードしておきます。ダウンロード方法は、チェックボックスにチェックをして”Apply”をクリックすればO.K.です。
Terminalを開いて
su
を入力し、rootに入ります。パスワードが要求されますが先ほどと同じです。
module-assistant auto-install xtables-addons
を打ち込んでカーネルを再構成します。module-assistant, error messageが出るかもしれませんが、選択肢が提示されたのであれば、ひとまずCONTINUEを選択しておきます。
wget http://download.virtualbox.org/virtualbox/5.0.16/VBoxGuestAdditions_5.0.16.iso -P /home/brain/Downloads
でVBoxGuestAdditions_5.0.16.isoをダウンロードします。
mount -o loop /home/brain/Downloads/VBoxGuestAdditions_5.0.16.iso /mnt
でマウントすると、
root@neurodebian:/home/brain# mount -o loop /home/brain/Downloads/VBoxGuestAdditions_5.0.16.iso /mnt mount: /dev/loop0 is write-protected, mounting read-only
のように返されます。次に、
sh -x /mnt/VBoxLinuxAdditions.run # --keep
を入力すると、
Do you wish to continue anyway? [yes or no]
が返されるのでyesを入力してから、
/etc/init.d/vboxadd-service start
と打てば、
root@neurodebian:/home/brain# /etc/init.d/vboxadd-service start bash: /etc/init.d/vboxadd-service: No such file or directory
が返されるかもしれませんが無視しして大丈夫です。
/sbin/mount.vboxsf work1 /home/brain/work1
でファイル共有が完了しますが、再起動した際に共有が切れてしまうので、
sudo /sbin/mount.vboxsf work1 /home/brain/work1
も併せて打っておきましょう。再起動した際もファイル共有が保たれます。
上手くいかないときには下記の参照ページも参考にしてください。
https://sites.google.com/site/akamatitechlab/research/tips/neurodebian